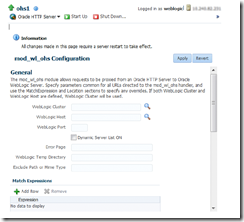Sed is a Stream Editor used for modifying the files in unix (or linux). Whenever you want to make changes to the file automatically, sed comes in handy to do this. Most people never learn its power; they just simply use sed to replace text. You can do many things apart from replacing text with sed. Here I will describe the features of sed with examples.
Consider the below text file as an input.
>cat file.txt
unix is great os. unix is opensource. unix is free os.
learn operating system.
unixlinux which one you choose.
SED COMMAND EXAMPLES
1. Replacing or substituting string
Sed command is mostly used to replace the text in a file. The below simple sed command replaces the word "unix" with "linux" in the file.
>sed 's/unix/linux/' file.txt
linux is great os. unix is opensource. unix is free os.
learn operating system.
linuxlinux which one you choose.
Here the "s" specifies the substitution operation. The "/" are delimiters. The "unix" is the search pattern and the "linux" is the replacement string.
By default, the sed command replaces the first occurrence of the pattern in each line and it won't replace the second, third...occurrence in the line.
2. Replacing the nth occurrence of a pattern in a line.
Use the /1, /2 etc flags to replace the first, second occurrence of a pattern in a line. The below command replaces the second occurrence of the word "unix" with "linux" in a line.
>sed 's/unix/linux/2' file.txt
unix is great os. linux is opensource. unix is free os.
learn operating system.
unixlinux which one you choose.
3. Replacing all the occurrence of the pattern in a line.
The substitute flag /g (global replacement) specifies the sed command to replace all the occurrences of the string in the line.
>sed 's/unix/linux/g' file.txt
linux is great os. linux is opensource. linux is free os.
learn operating system.
linuxlinux which one you choose.
4. Replacing from nth occurrence to all occurrences in a line.
Use the combination of /1, /2 etc and /g to replace all the patterns from the nth occurrence of a pattern in a line. The following sed command replaces the third, fourth, fifth... "unix" word with "linux" word in a line.
>sed 's/unix/linux/3g' file.txt
unix is great os. unix is opensource. linux is free os.
learn operating system.
unixlinux which one you choose.
5. Changing the slash (/) delimiter
You can use any delimiter other than the slash. As an example if you want to change the web url to another url as
>sed 's/http:\/\//www/' file.txt
In this case the url consists the delimiter character which we used. In that case you have to escape the slash with backslash character, otherwise the substitution won't work.
Using too many backslashes makes the sed command look awkward. In this case we can change the delimiter to another character as shown in the below example.
>sed 's_http://_www_' file.txt
>sed 's|http://|www|' file.txt
6. Using & as the matched string
There might be cases where you want to search for the pattern and replace that pattern by adding some extra characters to it. In such cases & comes in handy. The & represents the matched string.
>sed 's/unix/{&}/' file.txt
{unix} is great os. unix is opensource. unix is free os.
learn operating system.
{unix}linux which one you choose.
>sed 's/unix/{&&}/' file.txt
{unixunix} is great os. unix is opensource. unix is free os.
learn operating system.
{unixunix}linux which one you choose.
7. Using \1,\2 and so on to \9
The first pair of parenthesis specified in the pattern represents the \1, the second represents the \2 and so on. The \1,\2 can be used in the replacement string to make changes to the source string. As an example, if you want to replace the word "unix" in a line with twice as the word like "unixunix" use the sed command as below.
>sed 's/\(unix\)/\1\1/' file.txt
unixunix is great os. unix is opensource. unix is free os.
learn operating system.
unixunixlinux which one you choose.
The parenthesis needs to be escaped with the backslash character. Another example is if you want to switch the words "unixlinux" as "linuxunix", the sed command is
>sed 's/\(unix\)\(linux\)/\2\1/' file.txt
unix is great os. unix is opensource. unix is free os.
learn operating system.
linuxunix which one you choose.
Another example is switching the first three characters in a line
>sed 's/^\(.\)\(.\)\(.\)/\3\2\1/' file.txt
inux is great os. unix is opensource. unix is free os.
aelrn operating system.
inuxlinux which one you choose.
8. Duplicating the replaced line with /p flag
The /p print flag prints the replaced line twice on the terminal. If a line does not have the search pattern and is not replaced, then the /p prints that line only once.
>sed 's/unix/linux/p' file.txt
linux is great os. unix is opensource. unix is free os.
linux is great os. unix is opensource. unix is free os.
learn operating system.
linuxlinux which one you choose.
linuxlinux which one you choose.
9. Printing only the replaced lines
Use the -n option along with the /p print flag to display only the replaced lines. Here the -n option suppresses the duplicate rows generated by the /p flag and prints the replaced lines only one time.
>sed -n 's/unix/linux/p' file.txt
linux is great os. unix is opensource. unix is free os.
linuxlinux which one you choose.
If you use -n alone without /p, then the sed does not print anything.
10. Running multiple sed commands.
You can run multiple sed commands by piping the output of one sed command as input to another sed command.
>sed 's/unix/linux/' file.txt| sed 's/os/system/'
linux is great system. unix is opensource. unix is free os.
learn operating system.
linuxlinux which one you chosysteme.
Sed provides -e option to run multiple sed commands in a single sed command. The above output can be achieved in a single sed command as shown below.
>sed -e 's/unix/linux/' -e 's/os/system/' file.txt
linux is great system. unix is opensource. unix is free os.
learn operating system.
linuxlinux which one you chosysteme.
11. Replacing string on a specific line number.
You can restrict the sed command to replace the string on a specific line number. An example is
>sed '3 s/unix/linux/' file.txt
unix is great os. unix is opensource. unix is free os.
learn operating system.
linuxlinux which one you choose.
The above sed command replaces the string only on the third line.
12. Replacing string on a range of lines.
You can specify a range of line numbers to the sed command for replacing a string.
>sed '1,3 s/unix/linux/' file.txt
linux is great os. unix is opensource. unix is free os.
learn operating system.
linuxlinux which one you choose.
Here the sed command replaces the lines with range from 1 to 3. Another example is
>sed '2,$ s/unix/linux/' file.txt
linux is great os. unix is opensource. unix is free os.
learn operating system.
linuxlinux which one you choose.
Here $ indicates the last line in the file. So the sed command replaces the text from second line to last line in the file.
13. Replace on a lines which matches a pattern.
You can specify a pattern to the sed command to match in a line. If the pattern match occurs, then only the sed command looks for the string to be replaced and if it finds, then the sed command replaces the string.
>sed '/linux/ s/unix/centos/' file.txt
unix is great os. unix is opensource. unix is free os.
learn operating system.
centoslinux which one you choose.
Here the sed command first looks for the lines which has the pattern "linux" and then replaces the word "unix" with "centos".
14. Deleting lines.
You can delete the lines a file by specifying the line number or a range or numbers.
>sed '2 d' file.txt
>sed '5,$ d' file.txt
15. Duplicating lines
You can make the sed command to print each line of a file two times.
>sed 'p' file.txt
16. Sed as grep command
You can make sed command to work as similar to grep command.
>grep 'unix' file.txt
>sed -n '/unix/ p' file.txt
Here the sed command looks for the pattern "unix" in each line of a file and prints those lines that has the pattern.
You can also make the sed command to work as grep -v, just by using the reversing the sed with NOT (!).
>grep -v 'unix' file.txt
>sed -n '/unix/ !p' file.txt
The ! here inverts the pattern match.
17. Add a line after a match.
The sed command can add a new line after a pattern match is found. The "a" command to sed tells it to add a new line after a match is found.
>sed '/unix/ a "Add a new line"' file.txt
unix is great os. unix is opensource. unix is free os.
"Add a new line"
learn operating system.
unixlinux which one you choose.
"Add a new line"
18. Add a line before a match
The sed command can add a new line before a pattern match is found. The "i" command to sed tells it to add a new line before a match is found.
>sed '/unix/ i "Add a new line"' file.txt
"Add a new line"
unix is great os. unix is opensource. unix is free os.
learn operating system.
"Add a new line"
unixlinux which one you choose.
19. Change a line
The sed command can be used to replace an entire line with a new line. The "c" command to sed tells it to change the line.
>sed '/unix/ c "Change line"' file.txt
"Change line"
learn operating system.
"Change line"
20. Transform like tr command
The sed command can be used to convert the lower case letters to upper case letters by using the transform "y" option.
>sed 'y/ul/UL/' file.txt
Unix is great os. Unix is opensoUrce. Unix is free os.
Learn operating system.
UnixLinUx which one yoU choose.
Here the sed command transforms the alphabets "ul" into their uppercase format "UL"
SED COMMAND TO PRINT MATCHING LINES - UNIX / LINUX
We use sed command mostly to do operations like search and replace. We can also use the sed command just like a grep to print only the matching lines.
The syntax of sed command to print matching lines is shown below:
sed -n '/pattern/p' filename
The syntax of sed command to print lines using line addresses is:
sed -n 'Np' filename
Examples:
Create the following file in your unix or linux machine:
unix virtual server
linux virtual hosting
fedora os
1. Display lines matching a pattern
The following examples prints the lines that contain the pattern virtual using sed and grep commands.
> grep 'virtual' filename
> sed -n '/virtual/p' filename
2. Print lines with specific line addresses.
The below sed command displays the line with number 2:
sed -n '2p' filename