The following will describe the step by step process of installing and configuring the SOA 12c on Windows box.
For any oracle product installation, please download required binaries from Oracle e delivery .
Prerequisites : Database setup has been completed and create the schema;s with RCU.
SOA 12c1.1.3 Server Edition



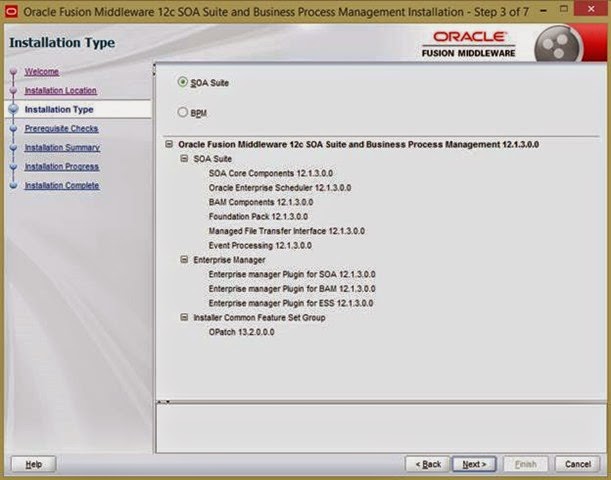





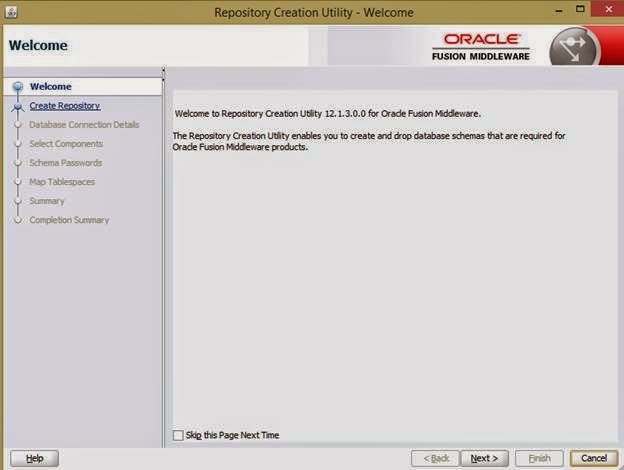


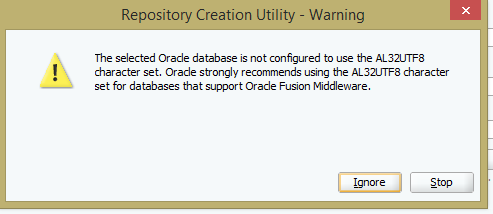
Now From WE8MSWIN1252 TO AL32UTF8
Execute the following commands in sqlplus connected as "/ AS SYSDBA":
1. SHUTDOWN IMMEDIATE;
2. STARTUP MOUNT;
3. ALTER SYSTEM ENABLE RESTRICTED SESSION;
4. ALTER SYSTEM SET JOB_QUEUE_PROCESSES=0;
5. ALTER SYSTEM SET AQ_TM_PROCESSES=0;
6. ALTER DATABASE OPEN;
7. ALTER DATABASE CHARACTER SET INTERNAL_USE AL32UTF8;
8. SHUTDOWN IMMEDIATE;
9. STARTUP;
1) Check where are your PDB installed(below my example):
SQL> select name from v$services;
NAME
—————————————————————-
pdborcl
weblogicXDB
weblogic
SYS$BACKGROUND
SYS$USERS
2) Alter your database:
SQL> alter pluggable database all open;
3) insert the correct service name. On my case, is pdborcl:
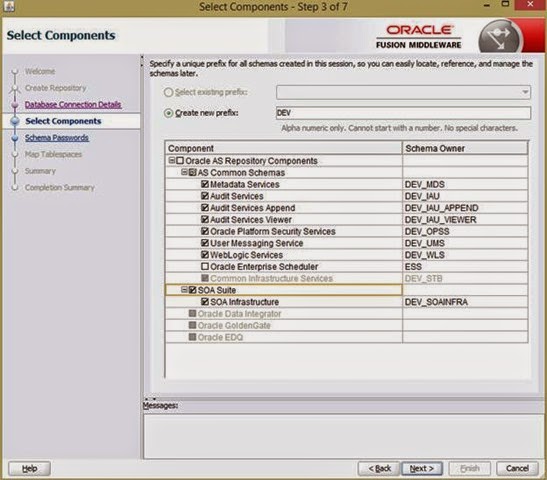






Domain Creation:
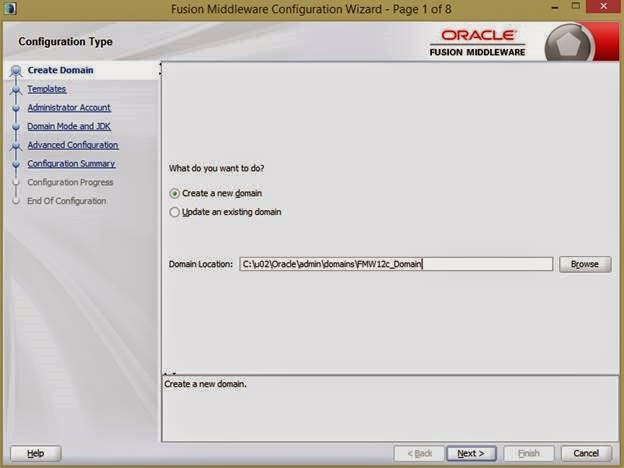

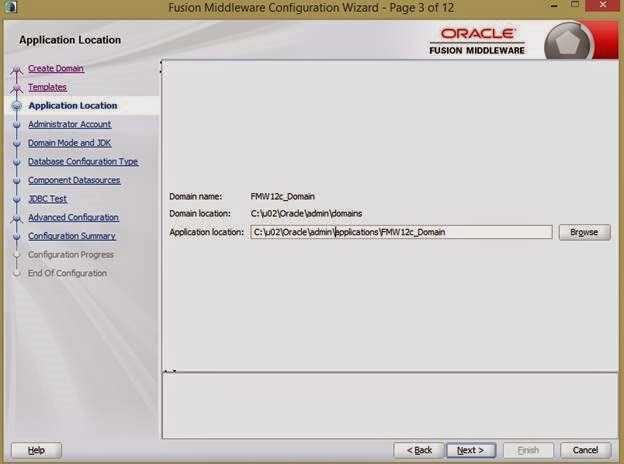

Weblogic/welcome123



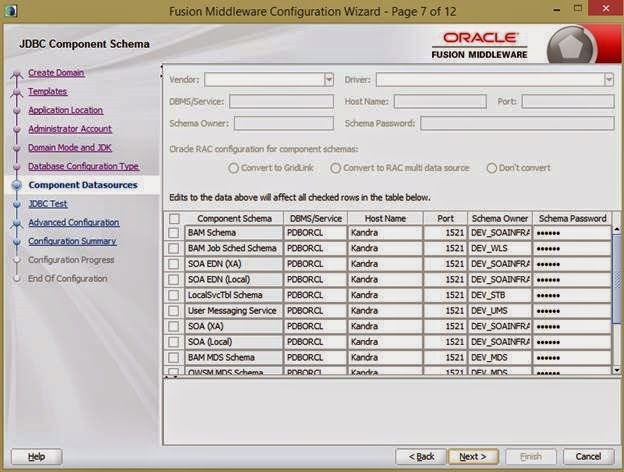




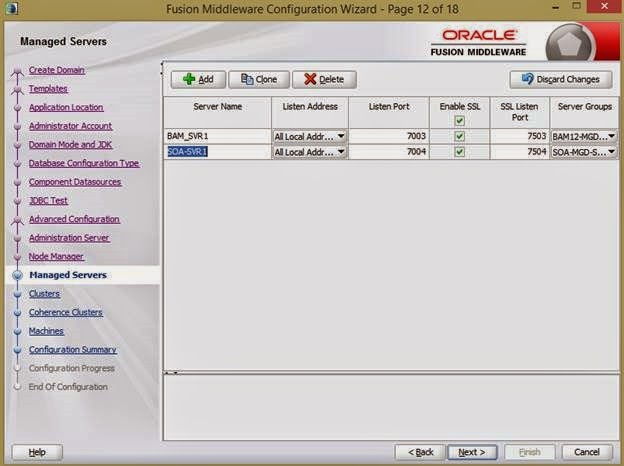
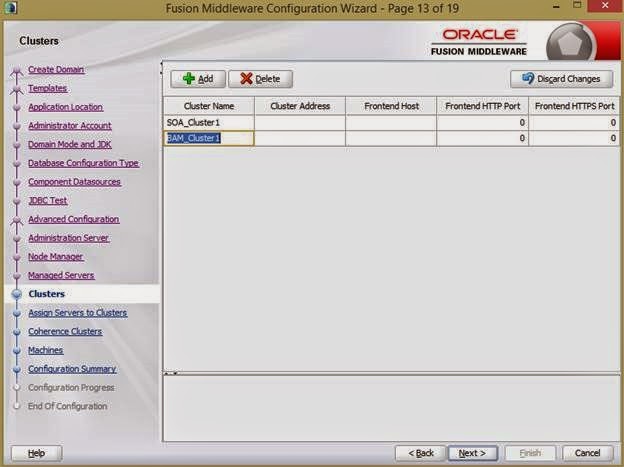






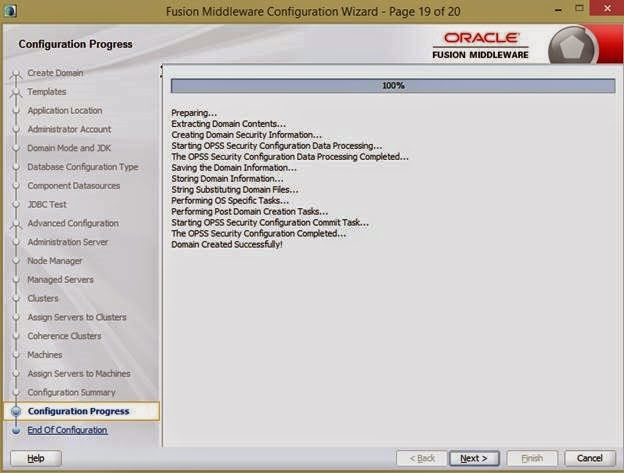

No comments:
Post a Comment