1.0 Introduction
The objective of this work product is to:
- Provide the installation and configuration instructions for WebSphere Application Server 8.0
The following documents were referenced in preparation of this document:
The Software Installation and Configuration Documentation were prepared in order to capture the installation process and configuration of WebSphere® Application Server in the development environment. This document provides the basic installation process required for development environment. Detail documentation regarding the software is available in the vendor provided installation and administration manuals.
This document does not provide the security, scalability and other configuration requirements that are required for a production or test environment.
2.2 Pre-Installation Activities
The following is a list of tasks to be completed before beginning the installation process:
- Most IBM and Oracle software do not use the keys for licensing. Licensing should be procured by the client depending on the number of products installed and the number of CPU's used on the server. Some of the products may have other assemblies bundled in it.
- Purchase a copy of the IBM WebSphere Application Server software from IBM. The license may be purchased for 2 cpu’s. IBM may deliver the software’s either in CD’s or software electronic downloads.
2.4 Security
- Matrix of ports containing the Port number, Protocol and URL is shown below in Exhibit 4 below
| IP, Host Name and Location | Port Number | Protocol | Comment | URL |
| hostname | 9061,9081 | http | 9061 – admin host, 9081 – default host | http://hostname:9061/ibm/console |
| hostname | 9044,9444 | https | 9044 – admin host secure, 9444 – default host secure | https://hostname:9044/ibm/console/logon.jsp |
| hostname | 9062,9082 | http | 9062 – admin host, 9082 – default host | http://hostname:9062/ibm/console |
| hostname | 9045,9445 | https | 9045 – admin host secure, 9445 – default host secure | https://hostname:9045/ibm/console/logon.jsp |
2.5 Software Inventory
The table below provides the list of software required for the installation.
| Software Title | Release Number |
| WebSphere® Application Server | 8.0.0.0 |
2.6 Hardware Inventory
The table below provides the list of hardware required for the installation.
| Software | Vendor | Model | CPU | RAM | OS |
| WebSphere® Application Server | Vmware | VM | 2 | 2 | Windows 2008 |
It is very important to have the minimum amount of required memory to install the product.
2.7 Network Inventory
The table below provides information on the network requirements for installation.
| Software | Environment | IP Address | Domain |
| WebSphere® Application Server | DEV | XXX.XXX.XXX.XXX | GLB |
3.0 INSTALLATION and Configuration
This section outlines the installation and configuration processes for the WebSphere® tools MQ and Eclipse. In addition, this section outlines the installation testing processes for each of the tools.
3.1WebSphere® Application Server Installation
WebSphere® Application server MQ is a messaging framework that provides reliable application integration by passing messages between applications and web services. It reduces the risk of information loss and the need to reconcile IT systems communication. It achieves this by using queuing and transactional facilities to preserve the message integrity across the network. It provides local and remote queuing to support guaranteed delivery, traceability, and error recovery.
The following list provides the installation steps:
3.2WebSphere® Application Server Installation
The following list provides the installation steps:
Download from:
Click continue to download the software.
Click continue and accept the terms and conditions and say confirm to go next.
Select the following downloads and use the HTTP Download Director so that you downloads can resume if connection is lost.
IBM WebSphere Application Server 8.0 Beta (Part 1 of 3)
beta.was.repo.8000.base_1_Oct22_2010.zip (all 3 parts are required) (841 MB)
IBM WebSphere Application Server 8.0 Beta (Part 2 of 3)
beta.was.repo.8000.base_2_Oct22_2010.zip (all 3 parts are required) (845 MB)
IBM WebSphere Application Server 8.0 Beta (Part 3 of 3)
beta.was.repo.8000.base_3_Oct22_2010.zip (all 3 parts are required) (862 MB)
IBM Installation Manager for Windows on Intel
iim.win32.x86_1.4.2000.20100901_0107.zip (97 MB)
Unzip the IBM Installation Manager into c:/temp and run install
You will then be presented with the loading screen.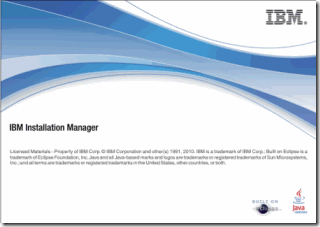
Once loaded, “Click Next" as shown below
Accept the license and click Next to continue
Select an appropriate path into which the installer will be installed.
Click install as shown below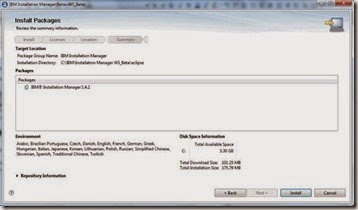
Installation has now completed, close and run the Installation Manager
Or click "Restart Installation Manager" button
When the IIM loads it will ask for a username and password to connect to the online IBM repository. We do not want to do this as we have already downloaded the files.
Click File-Preferences to change the location of the repository files
Make sure that you expand all the downloaded files into a known location:
Click Add a repository. In my example I chose the C:\temp\was8_repo\C:\temp\was8_repo\repository.config which is where the installation is located
We can now see that the repository is located
You can now click Install
When you click install you can see the following
Ensure that version 8.0.0.0 is selected
Accept the terms and click next to proceed the installation
Click Next to continue and select an appropriate installation location
Select everything but the samples
Continue until the installation starts
When the application server binaries have been installed, then you have the option to start the Profile Management Tool to create a profile.
Leave the "Profile Management Tool to create a profile" radio-option selected and click Finish
Select Profile Management Tool from the tools list and click Launch Selected Tool
Click Create as shown above
Click Application Server. At this stage we are not creating a management node. On the next step click the advanced profile creation option.
Why Advanced?
Create application server using default configuration settings or specify your own values for settings such as the location of the profile and names of the profile, node and host. You can assign your own ports. You can optionally choose where to deploy the administrative console and sample application and also add web-server definitions if you wish. Web server definitions are used with IBM HTTP Server. You can search my site to learn more.
As shown above I also ensure that snoop is installed as it is a great application for testing that your server is running correctly. You can search my website for SSL secrets and this document will explain how to use snoop as part of workload management.
On the next screen ensure that Development is selected for runtime tuning to allow our server to start quickly, since it is a local test server, not production.
You can override the default assigned node name and hostname, I have left mine defaulted.
I used wasadmin/wasadmin for username/password
I then left the SSL as defaulted for both step 1 and step 2 of the SSL configuration screens
In my case I already had WebSphere 7 installed locally so mu ports where adjusted by and offset of 1.
I personally have limited resources for automatic starting, so I have requested the installer no install the windows service. We can use local bat files to start and stop the server. Up to you to decide. I find the service style takes too long to stop and start.
You can click next until the end where you can select Create to begin the installation of the profile. I skipped the Web Server definition screen as we are not going to install IHS in this example. Look at my SSL articles to understand how to install IHS.
By launching the first step console you can check that the server will run. You will also see that a new profile has been created called AppSrv01
It can be a good idea to run the Installation Verification,the sever will be started automatically using the following command:
cmd.exe /c "C:\IBM\WebSphere\AppServer\profiles\AppSrv01\bin\startServer.bat" server1 -profile Name AppSrv01
As shown above the server has started successfully, we can now log into the admin console by opening the following URL:
http://localhost::9061/ibm/console
The server will redirect to https://localhost:9044/ibm/console/logon.jsp, the HTTPS port. You will need to accept the security exception since we are using a private SSLcertificate.
You will notice the new login screen, log in using wasadmin/wasadmin and see what the new IBM WebSphere Application Server version 8 Beta has to offer.


















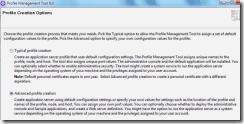







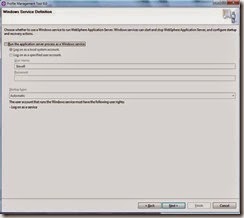



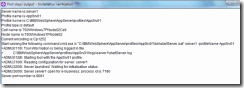

No comments:
Post a Comment